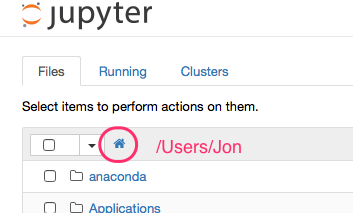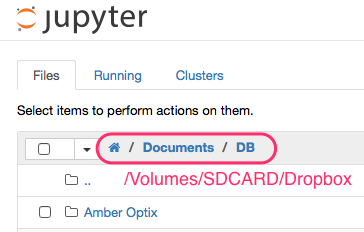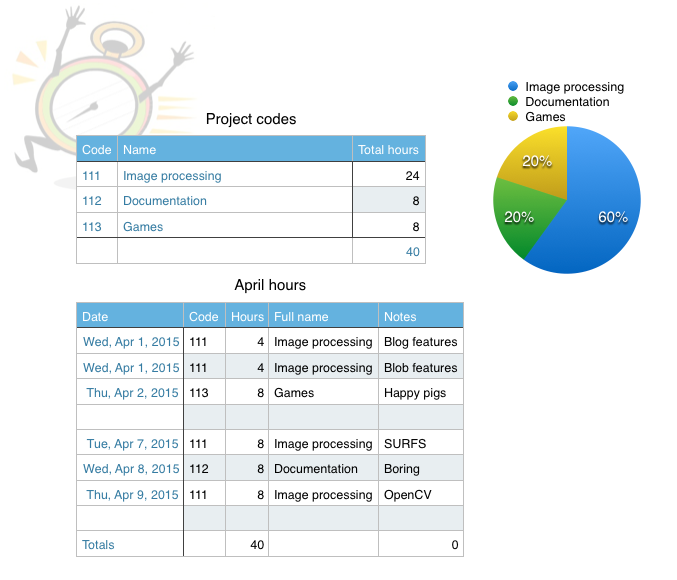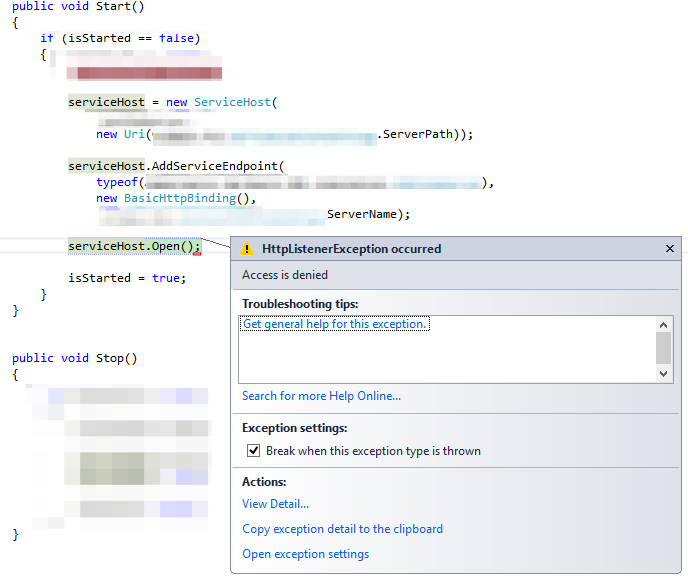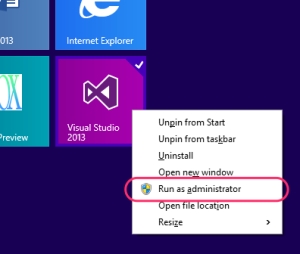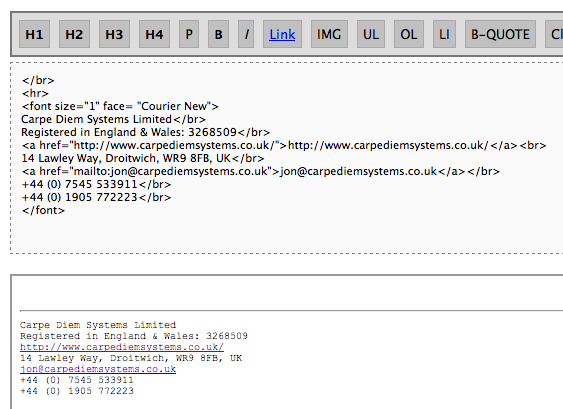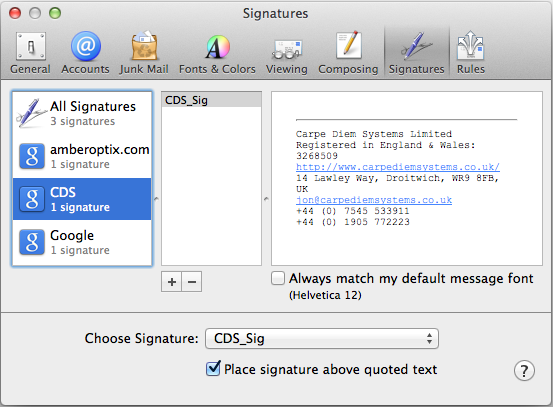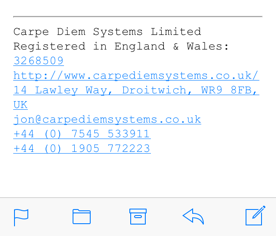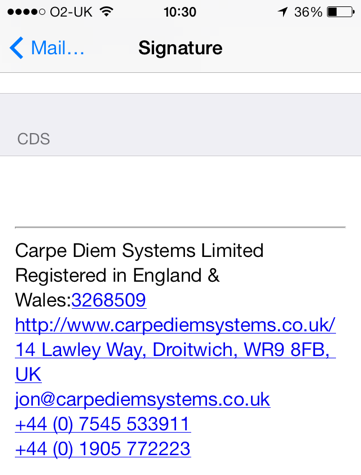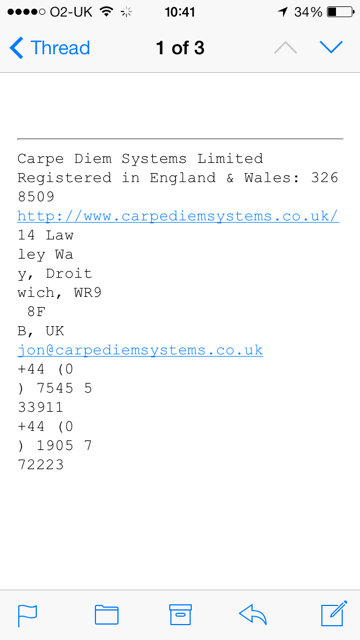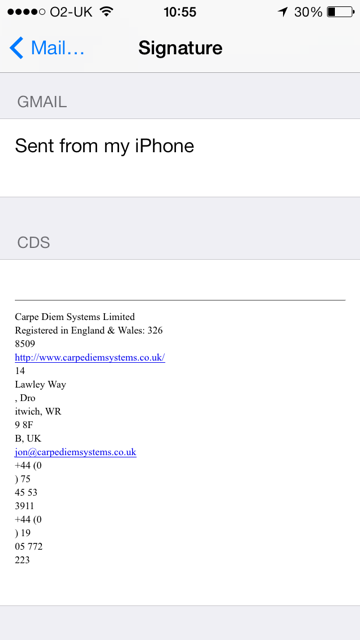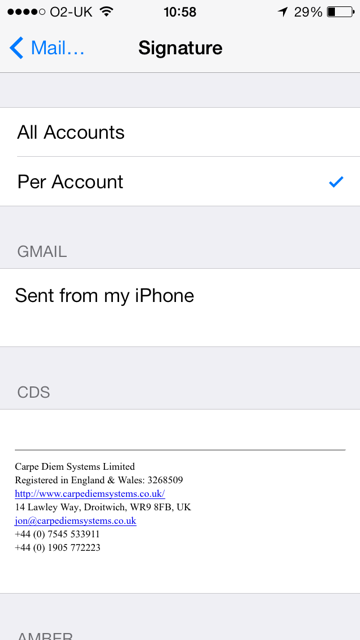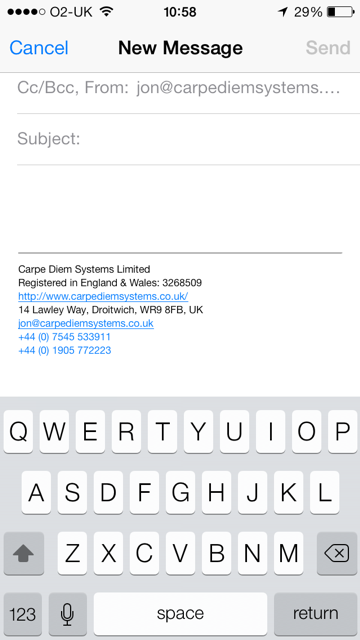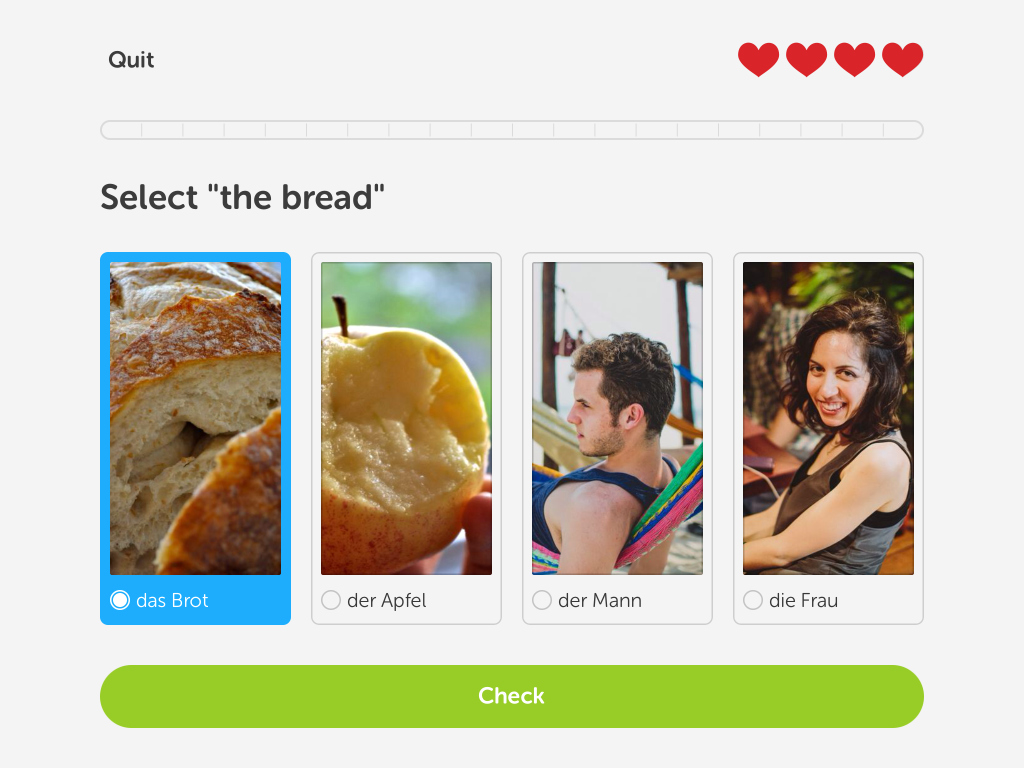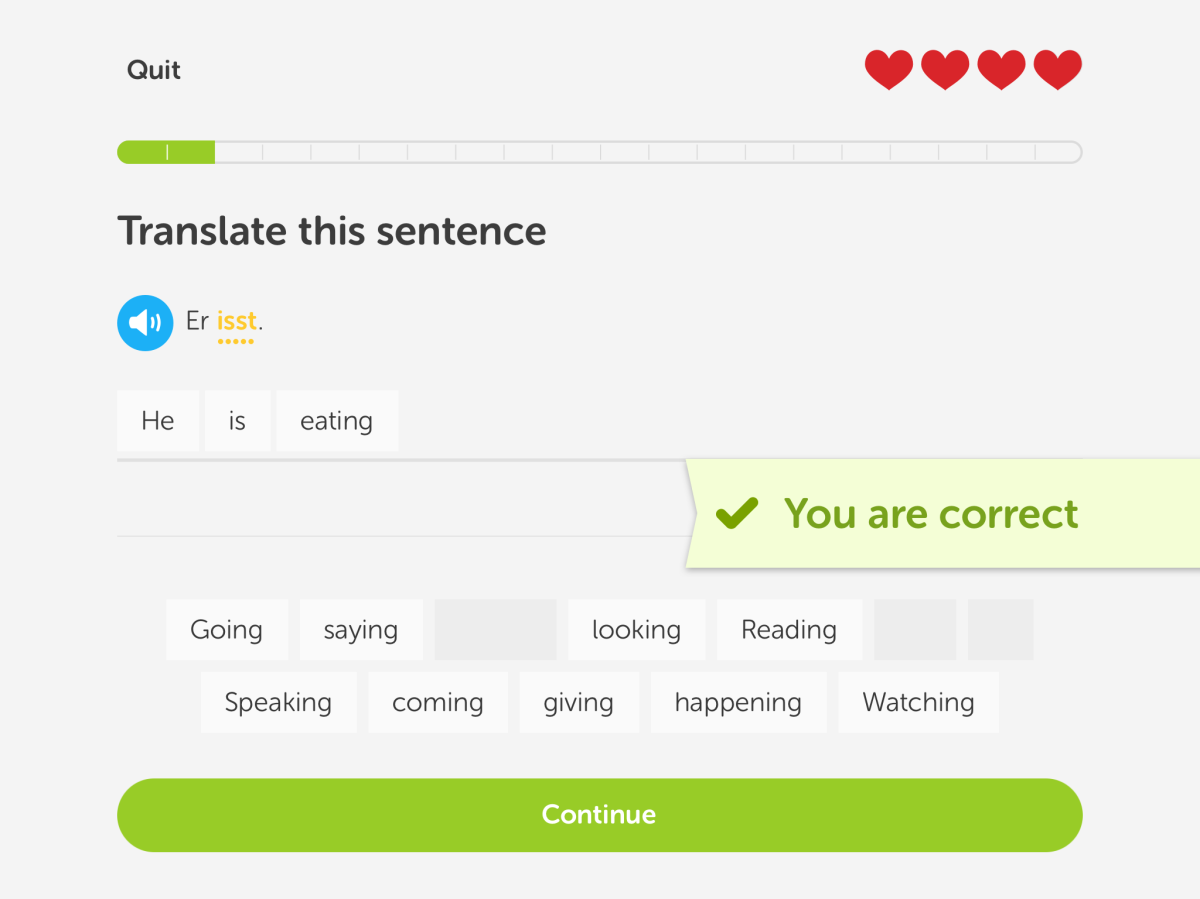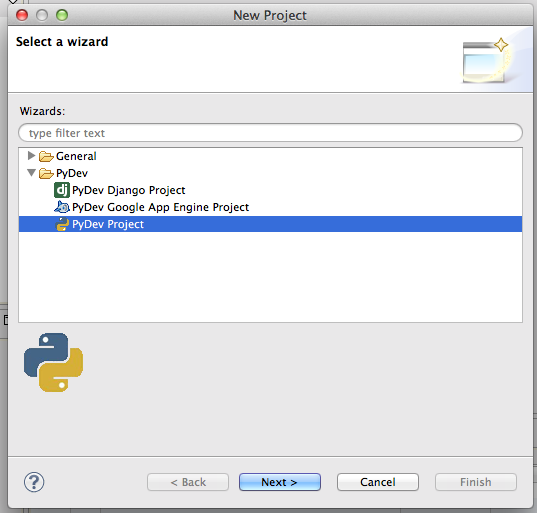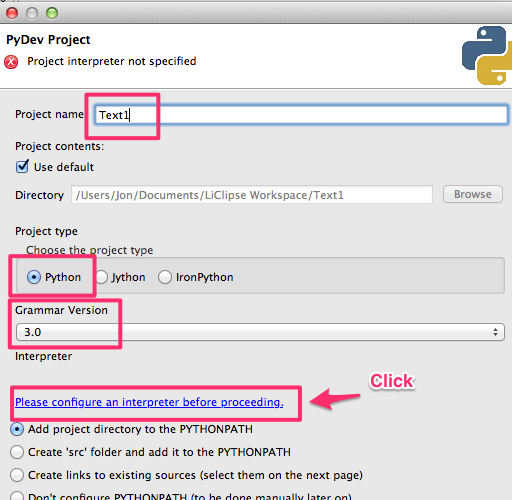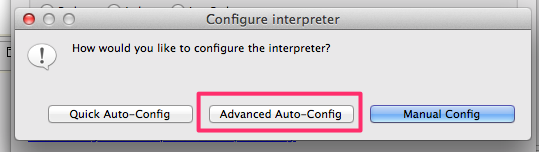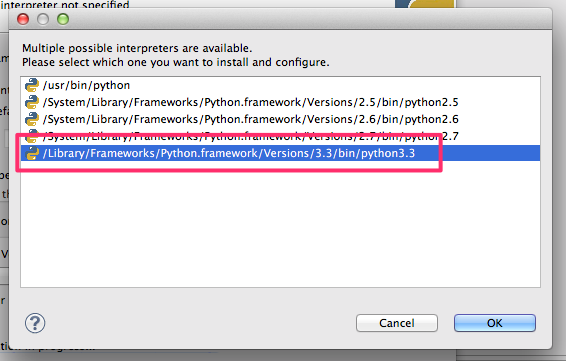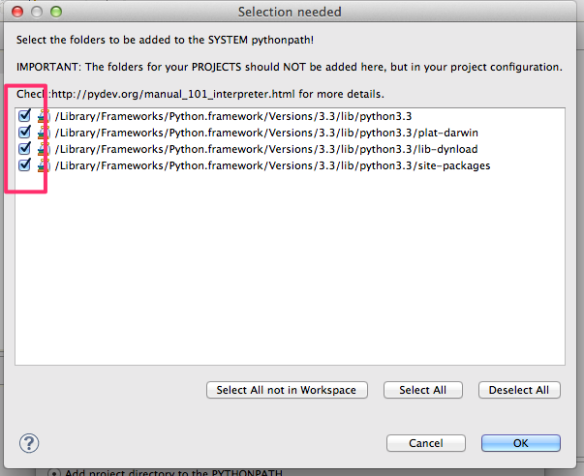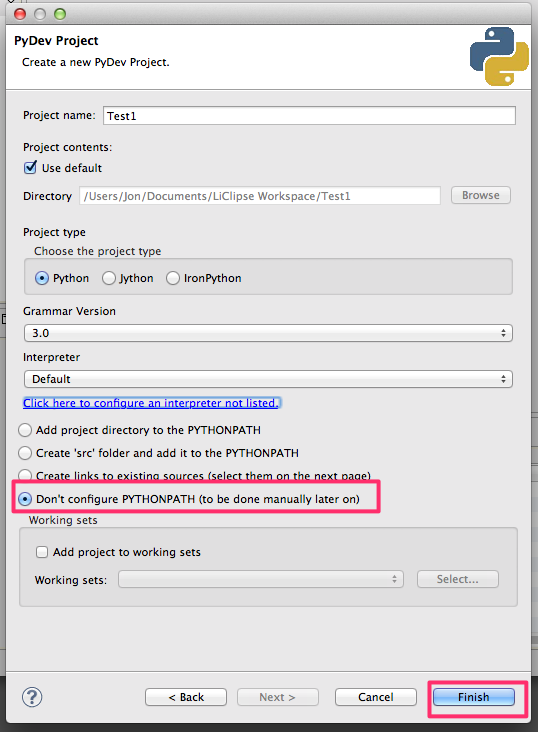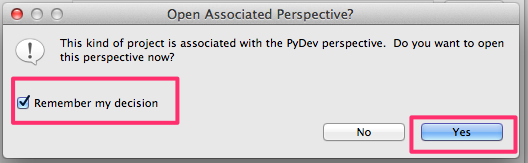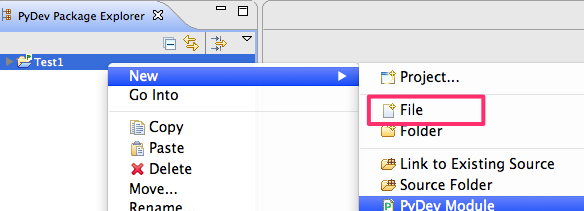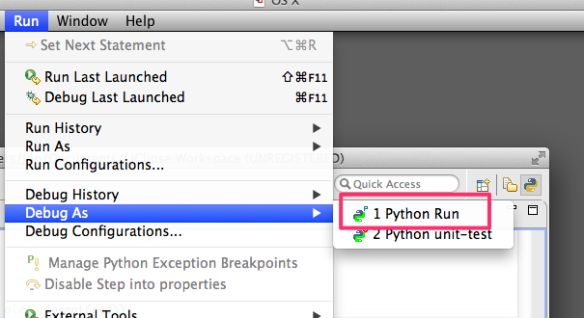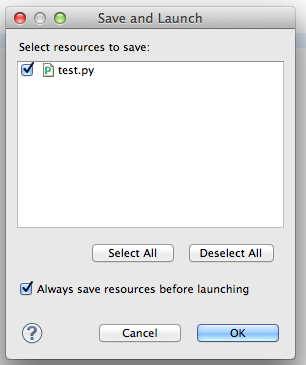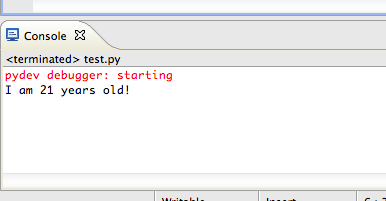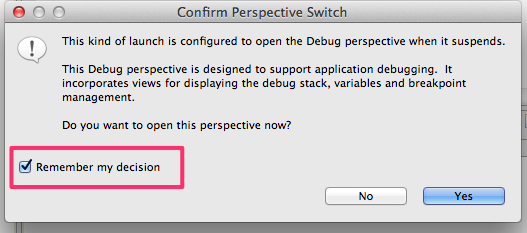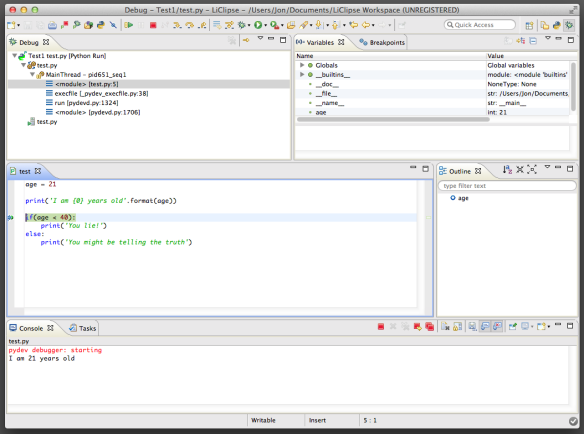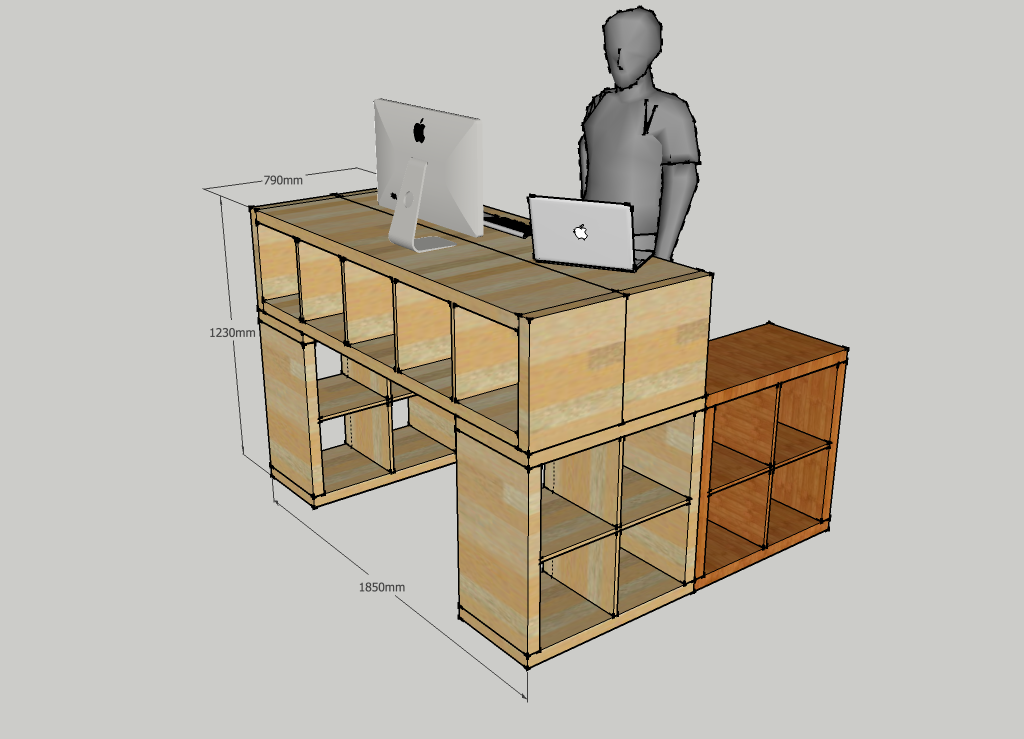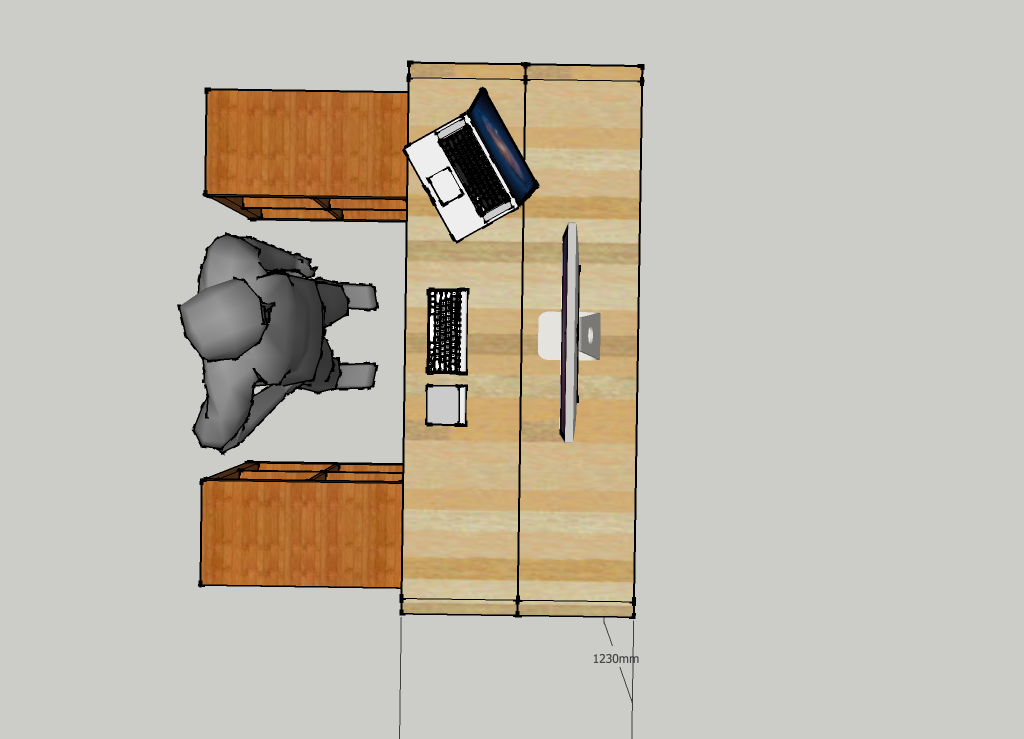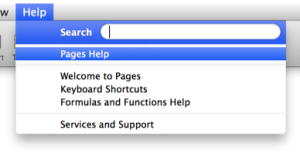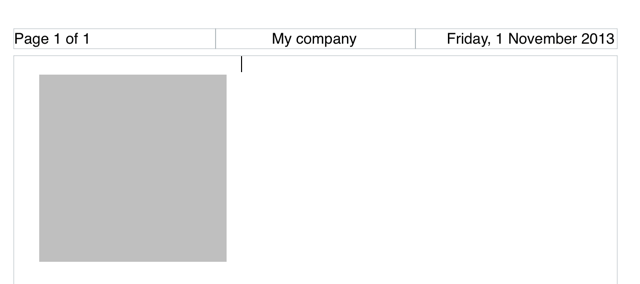This morning I decided to update my company email signatures and synchronise them between the MacBook Pro (Mavericks), the iPhone and the iPad.
A couple of hours later I finally cracked it!
The main issue I had was preventing iOS from automatically converting numbers and addresses into links. This is a particular problem when it gets it wrong and doesn’t provide any obvious means of editing/cancelling the links.
First I used an online HTML editor to make my signature:
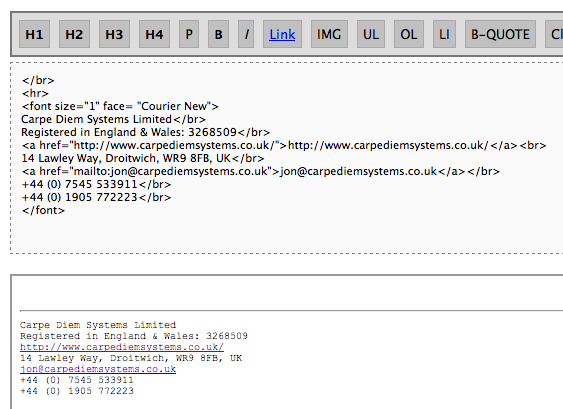
Then I copied the rendered output to the mail app on Mavericks:
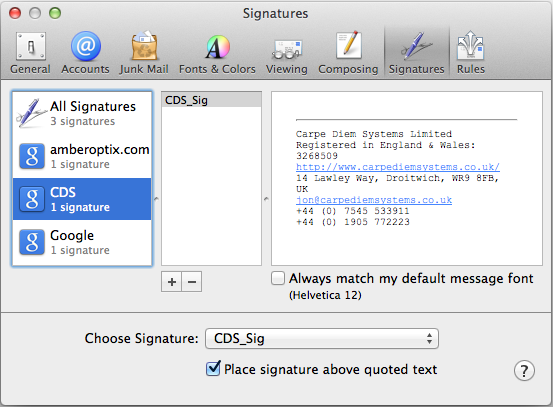
Then I tried emailing myself using the new signature. On Mavericks it looked perfect, but on the iPhone it misinterpreted some of the information:
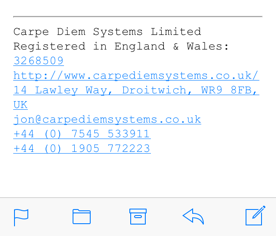
In this case just the company number was displayed as a telephone number link. But on one of my other email accounts half of the address was converted to a link while the other half remained as text.
I don’t think it’s possible to suppress this automatic conversion, and I can live with it because usually it works quite well.
My iPhone and iPad problems started when I tried to copy the signature to the clipboard and paste it into the signature box on the settings app:
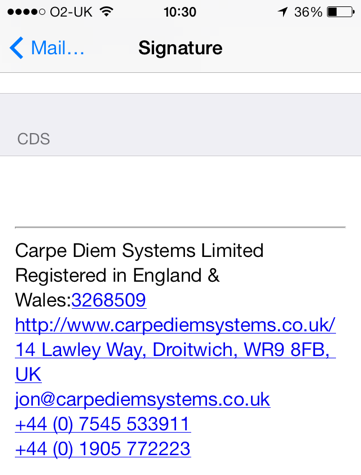
So, the copy and paste has worked, but it’s not what I want. I’ve lost the font type and size, and nearly everything is blue.
I then tried using the online HTML editor on the iPhone but the rendered output had automatic link conversions on the telephone numbers. Not really a problem but it was still doing things I didn’t want.
Then I decided to try a cunning plan: I sent myself an email with the signature broken into multiple lines, so that no one line appeared to contain a useable telephone number or address:
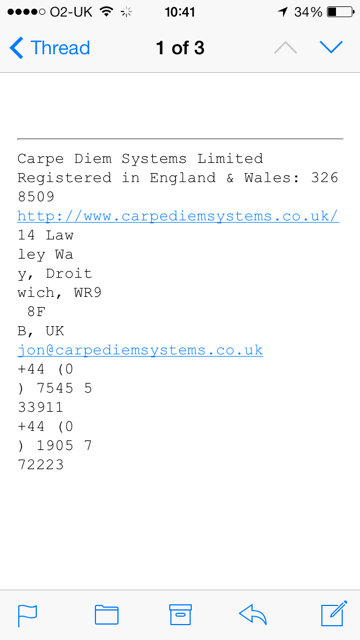
Then I copied the message to the iPhone’s email signature editor but it lost the font!
Finally, as I was considering giving up, I went back to the MacBook and pasted my signature onto Evernote and split it into multiple lines again. Back on the iPhone I copied the mangled signature from Evernote to the signature editor:
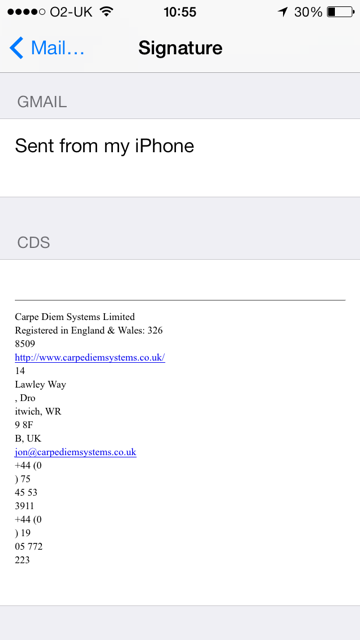
Progress! Next I edited the signature to remove the line breaks:
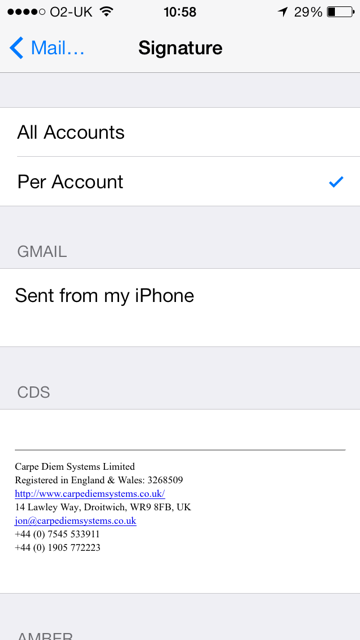
And finally an email:
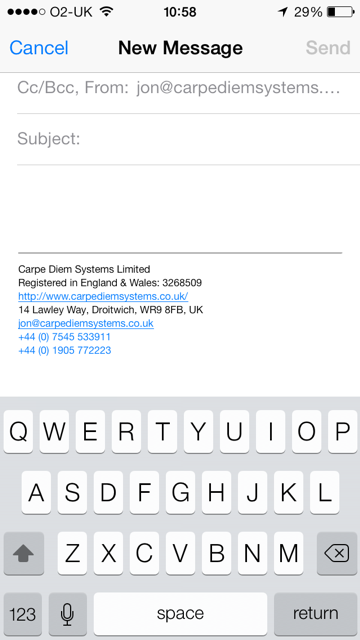
Ok, so the telephone numbers have been converted into links but I suspect I can never prevent that, and since these are telephone numbers then I’m fine with it. But I’ve got my font type and size, and the company number is just a number (not a link), and I’ve roughly got what I wanted.
Then I repeated the last few steps again on the iPad.
There are plenty of iOS apps for making signatures but I really wanted to have the in-built signature working. And now I have it. But there must be a better way, either now or in the future. And once Apple and Google start talking to each other I might even see emails as they arrive without having to restart the mail app on Mavericks.